ソフトバンクの格安料金プラン「LINEMO(ラインモ)」が始まりました。
公式サイト>>LINEMO(ラインモ)
早速僕も申し込みをして現在LINEMOをメインプランとして利用しております。
APNを設定し無事開通できたのは良いのですが、分かりにくかったのがMy Menuのパスワードです。
LINEMOでは利用したデータ通信量や料金・契約内容の確認をWeb上の「My Menu」で行います。
公式サイト>>My Menu
初めてMy Menuにアクセスした時に表示されたのがこの画面。
設定した覚えのない「パスワード」の入力を求められました。
調べてみると、パソコンやWi-Fiに接続したスマホからMy Menuにアクセスするためにはパスワードが必要で、初回アクセス時にはWi-Fi未接続の状態でスマホからアクセスする必要があったようです。
僕と同様にMy Menuを利用しようとして困惑する人がいるかもしれないので、本記事でパスワードの設定方法を解説していきます。
LINEMO My Menuのパスワード設定方法
LINEMOのMy Menuには2つのアクセス方法があります。
- パソコンやWi-Fiに接続したスマホからアクセス
- Wi-Fi未接続のスマホからアクセス
本記事で紹介するのは①でのアクセスに必要なパスワードの設定方法になります。
Wi-Fiに接続したスマホでMy Menuにアクセスすると次のように表示されます。
Wi-Fiを切断して「Wi-Fi OFFして自動ログイン」をタップ。
Wi-Fi未接続の状態(モバイルデータ通信)であればパスワードを入力せずにMy Menuへのアクセスが可能です。
僕はWi-Fiに接続した状態でMy Menuにアクセスしたのでパスワードの入力を求められたというわけですね。
それではパスワードを設定していきます。
画面右上のメニューをタップしてください。
開いたメニューの中から「パスワードの設定・変更」を見つけてタップ。
申込時に設定した「4桁のネットワーク暗証番号」を入力し、「本人確認する」をタップしてください。
LINEMOの手続きには「ネットワーク暗証番号」を入力する場面が多くあるので、忘れないようにしましょう!
英数字8~16桁のパスワードを設定しましょう。
お疲れさまでした!これでパスワードの設定は完了です。
設定完了後にLINEMOから確認のSMSが届きます。
これでパソコンやWi-Fiに接続したスマホからでもMy Menuにアクセスできるようになりました。
いきなりパスワードを入力してくださいって言われても、なんのことだかサッパリ・・・。
LINEMO My MenuとLINEアカウントの連携
LINEMOのMy Menuからデータ通信量や料金の確認ができますが、LINEMOの公式LINEアカウント上でも確認可能です。
公式LINEアカウント>>LINEMO
データ通信量の残りをLINEでサクッと確認できるのは非常に便利。
わざわざMy Menuにアクセスしなくても済むので「アカウント連携」の設定をしておきましょう。
LINEMOの公式LINEアカウントを友だち追加すると、トーク画面にメニューが表示されます。
メニュー内の「かんたん確認」をタップして、出てきたトーク内で「My Menuとの連携はこちら」をタップします。
「さっそくMy Menuと連携する!」をタップ。
認証画面が表示されるので内容に問題がなければ「許可する」をタップしましょう。
Wi-Fiに接続中だったのでOFFにするように表示されました・・・。
Wi-Fiを一旦OFFにして「次へ」をタップしてください。
注意事項を確認して「LINEMO My Menuと連携する」をタップしましょう。
お疲れさまでした。
これでMy MenuとLINEアカウントとの連携完了です。
まとめ:LINEMO MyMenuのパスワード設定を忘れずに!
LINEMOのMyMenuにアクセスするためのパスワード設定方法を紹介しました。
| My Menuにアクセスする端末 | パスワードの要否 |
| モバイルデータ通信でスマホからアクセス | パスワード不要 |
| Wi-Fiに接続したスマホからアクセス パソコンからアクセス |
パスワード必要 |
最初からモバイルデータ通信でMy Menuにアクセスすれば良かったのですが、少し混乱してしまいました。
1度パスワードさえ設定してしまえばどこからでもMy Menuを見ることができるので便利です。
また、LINEMO公式LINEアカウントでデータ通信量や料金の確認もできるので、アカウント連携も併せてやっておきましょう。


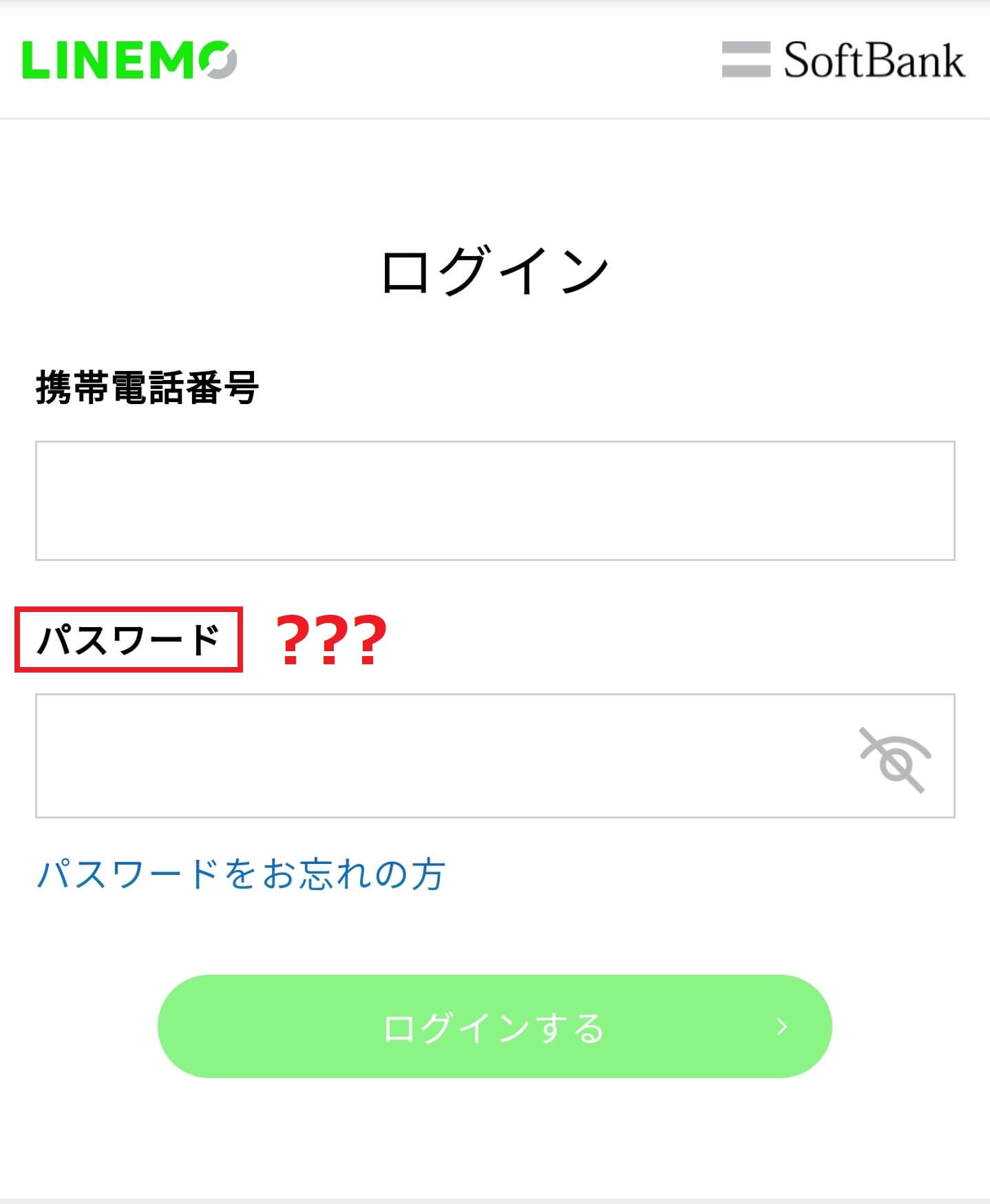

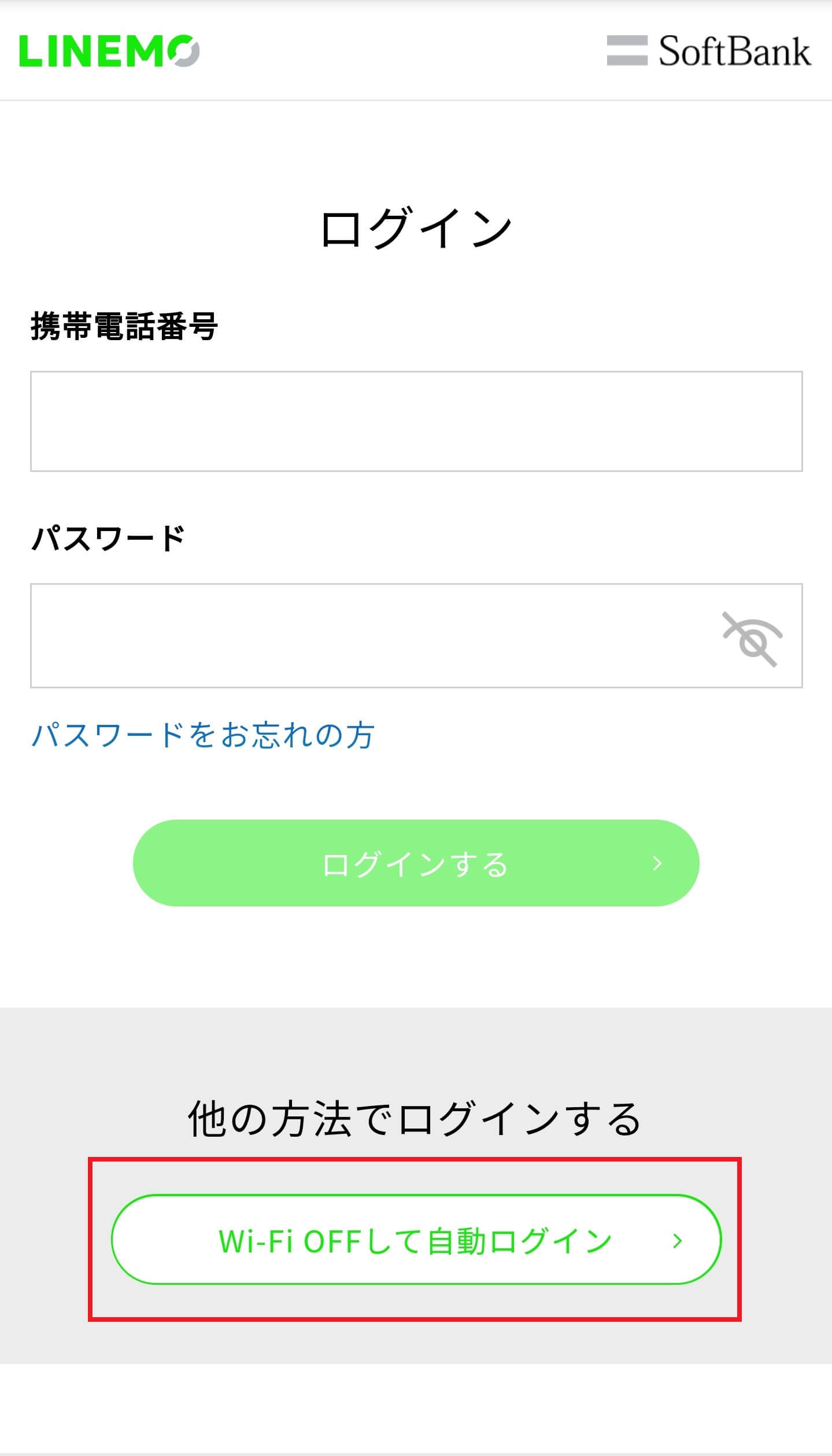
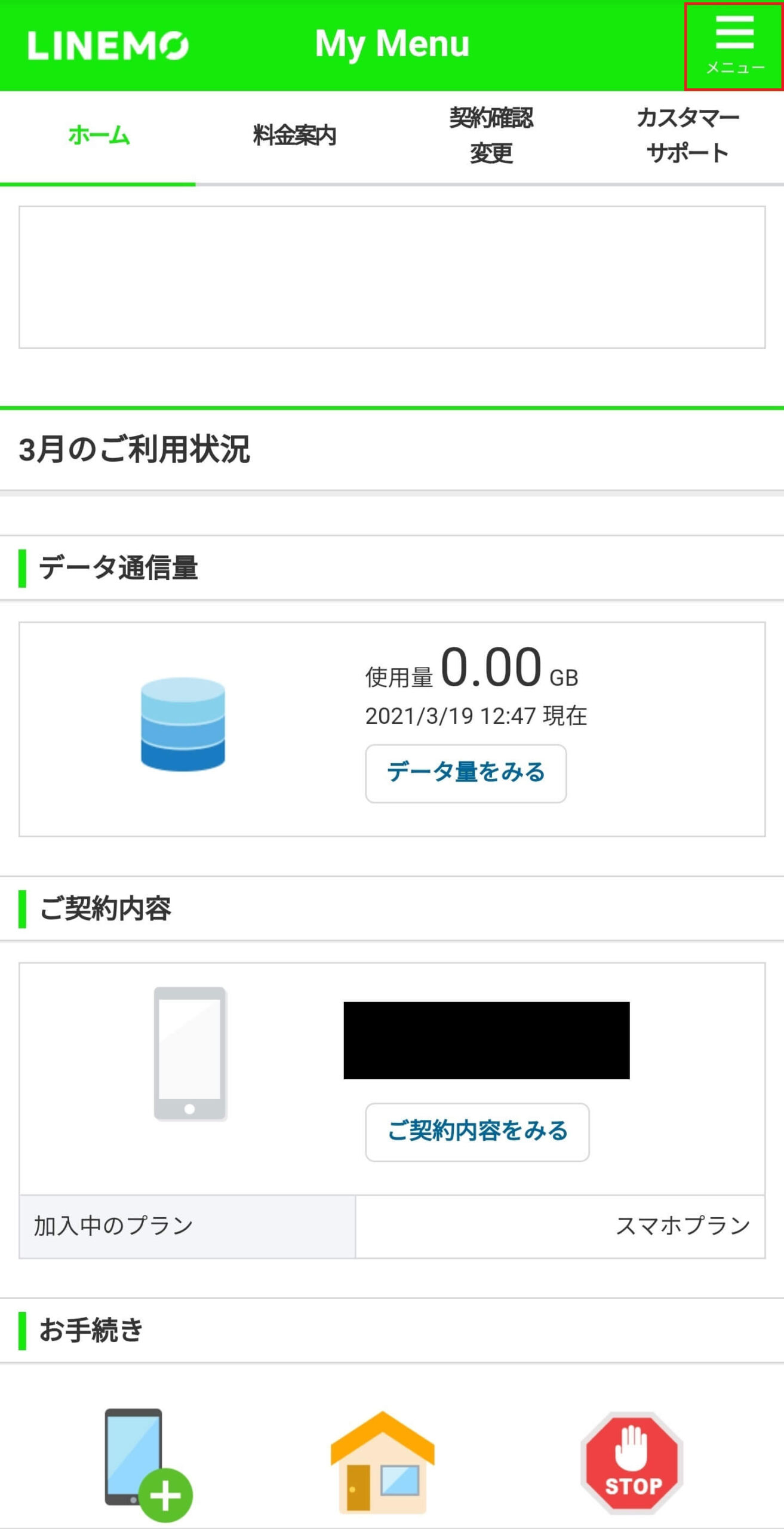
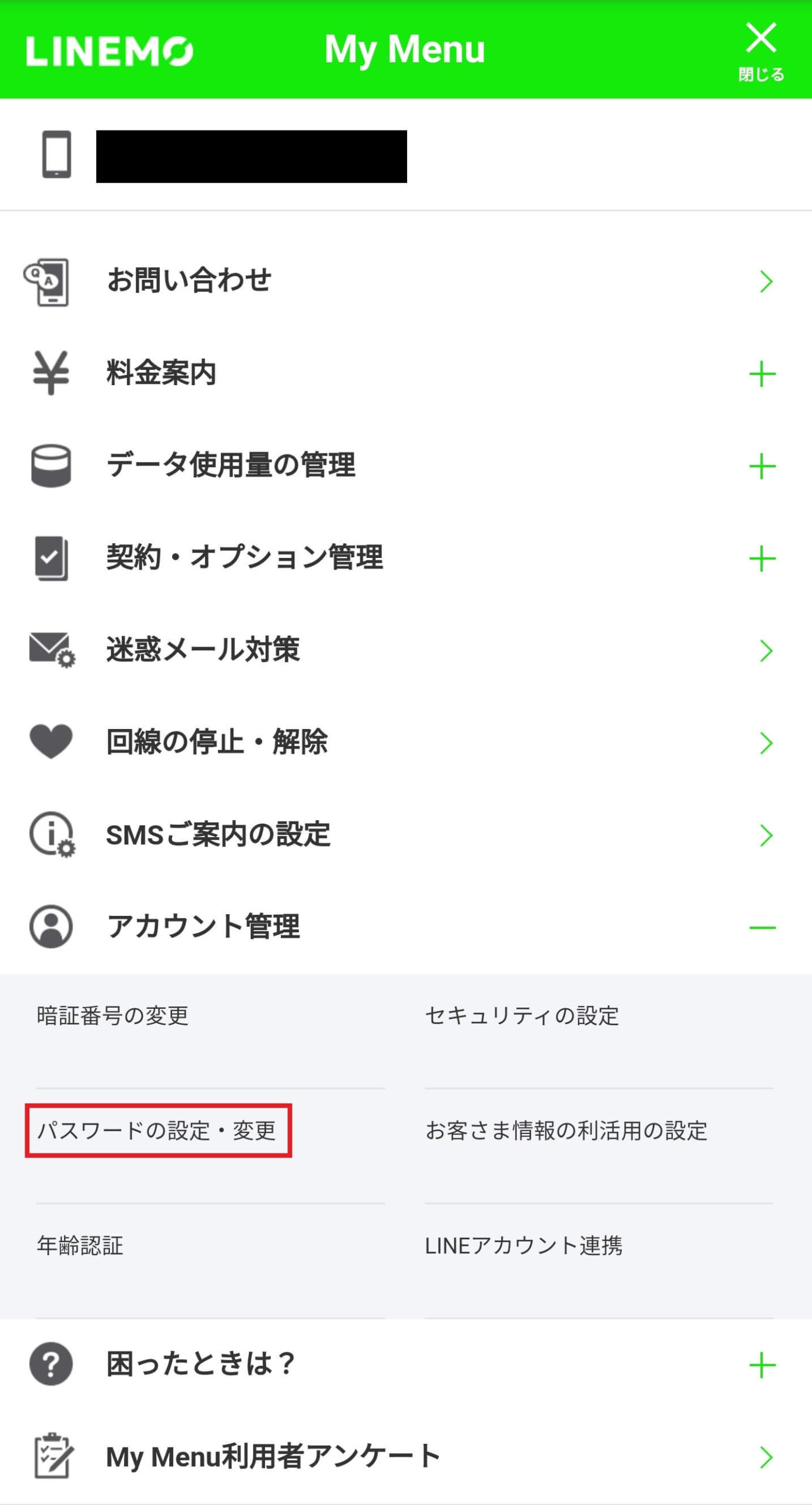
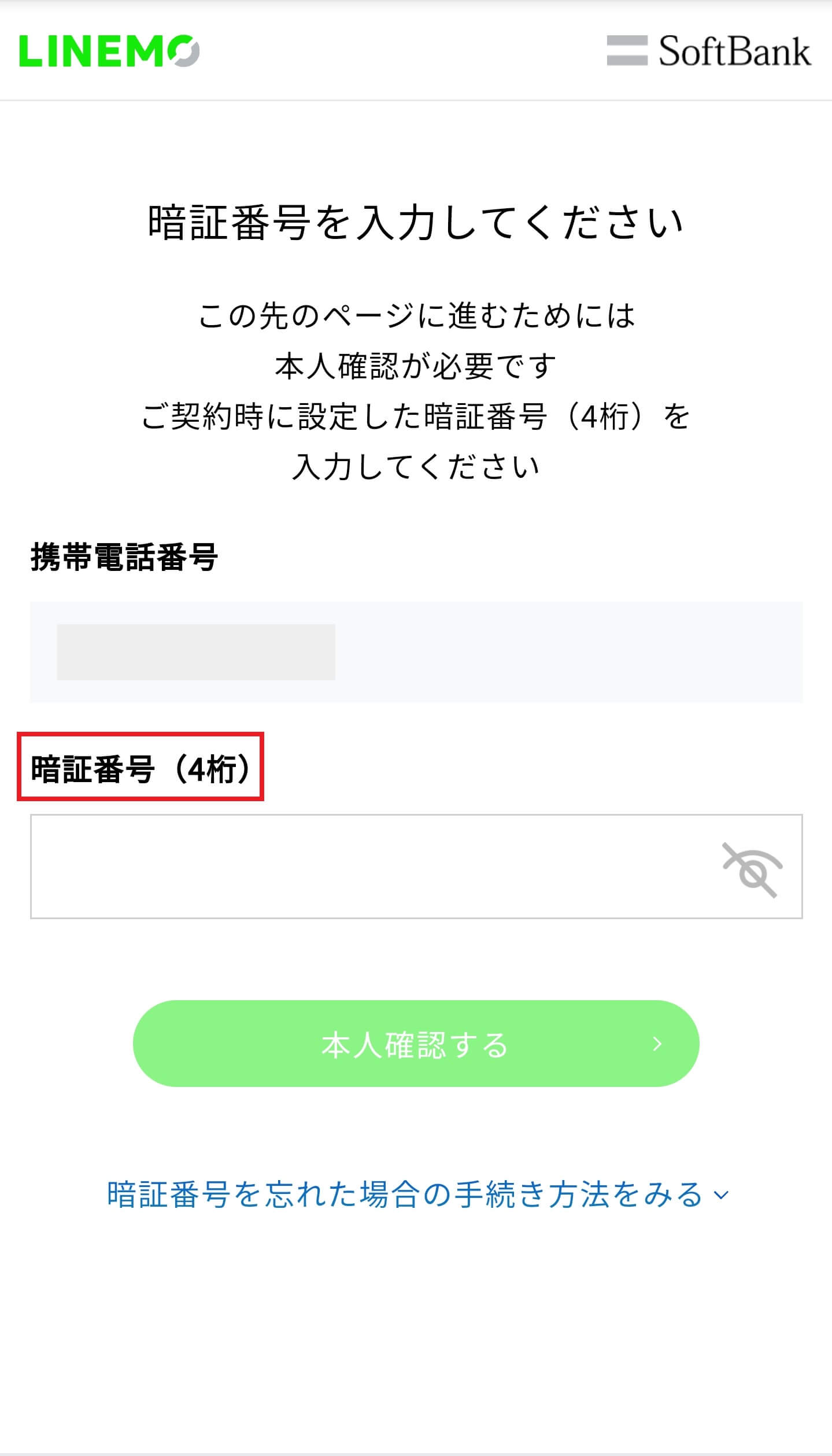
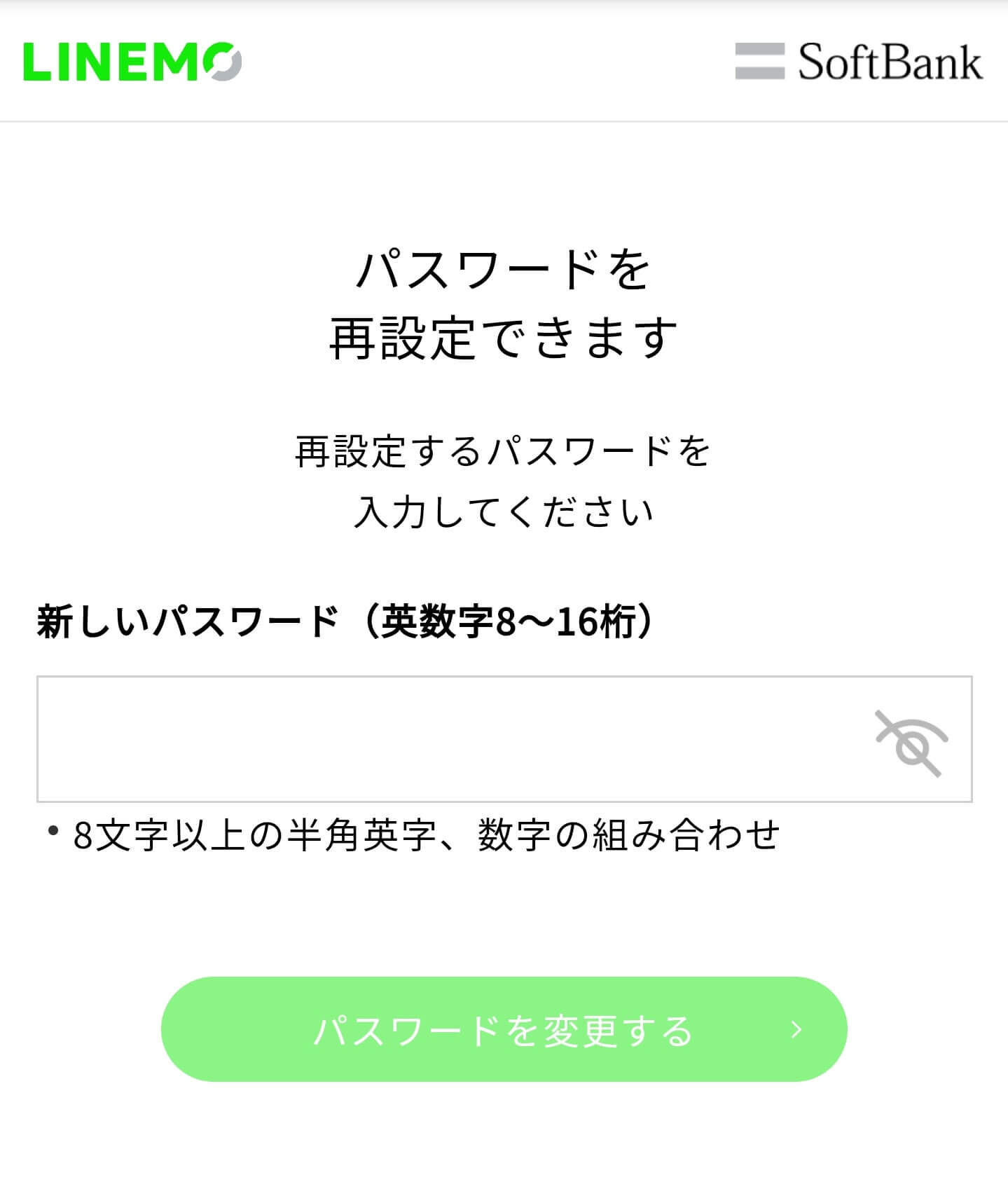
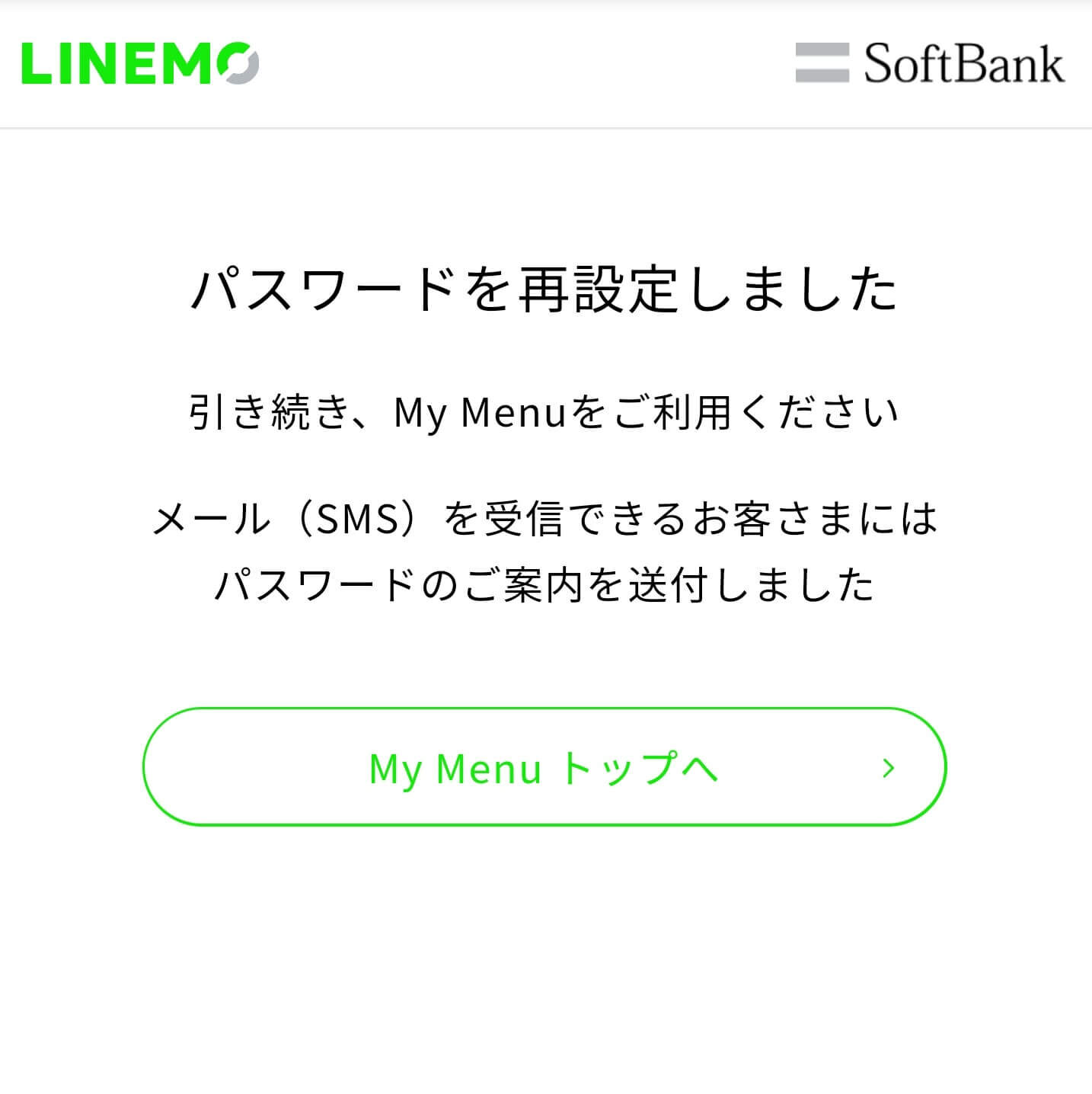
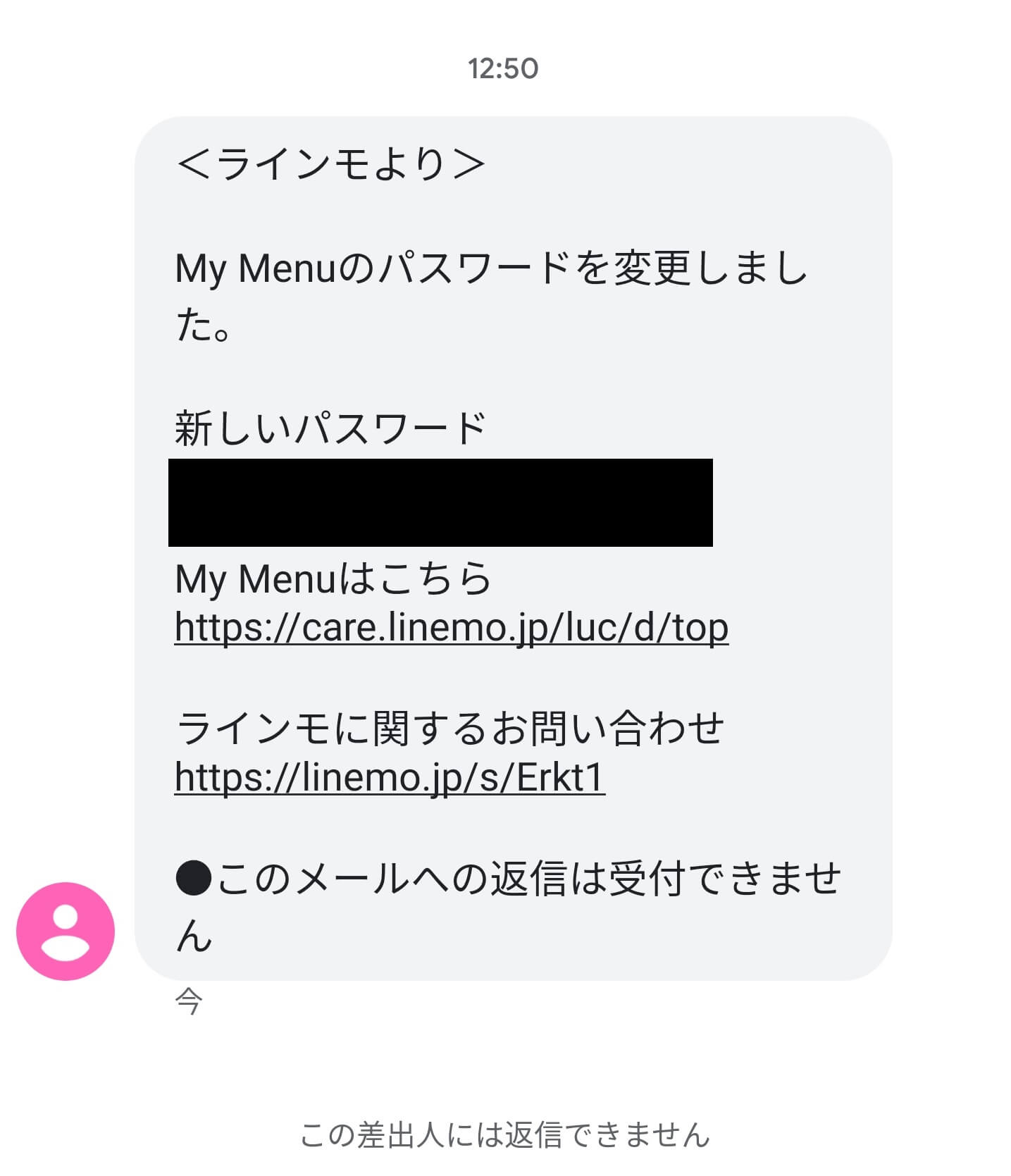
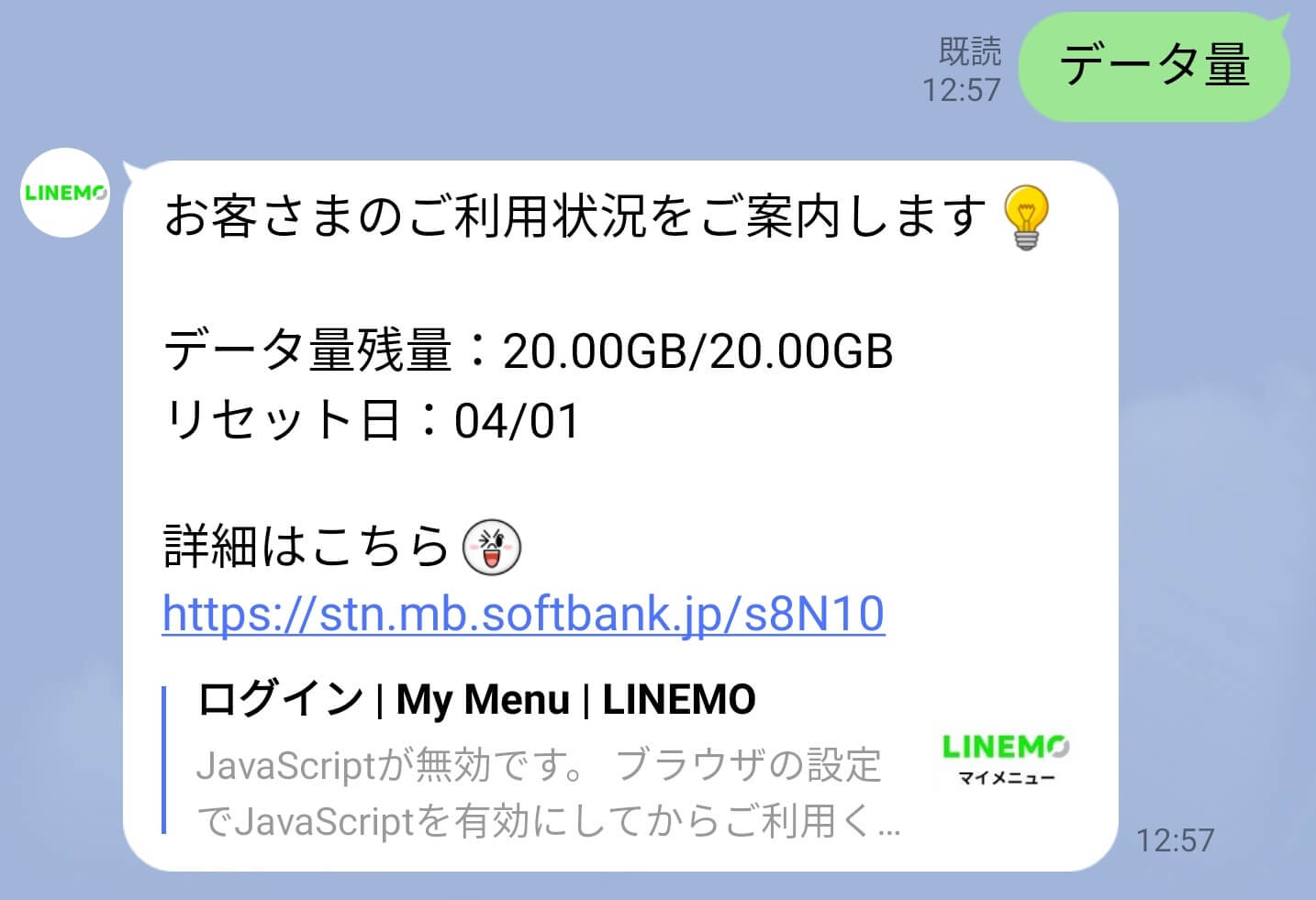

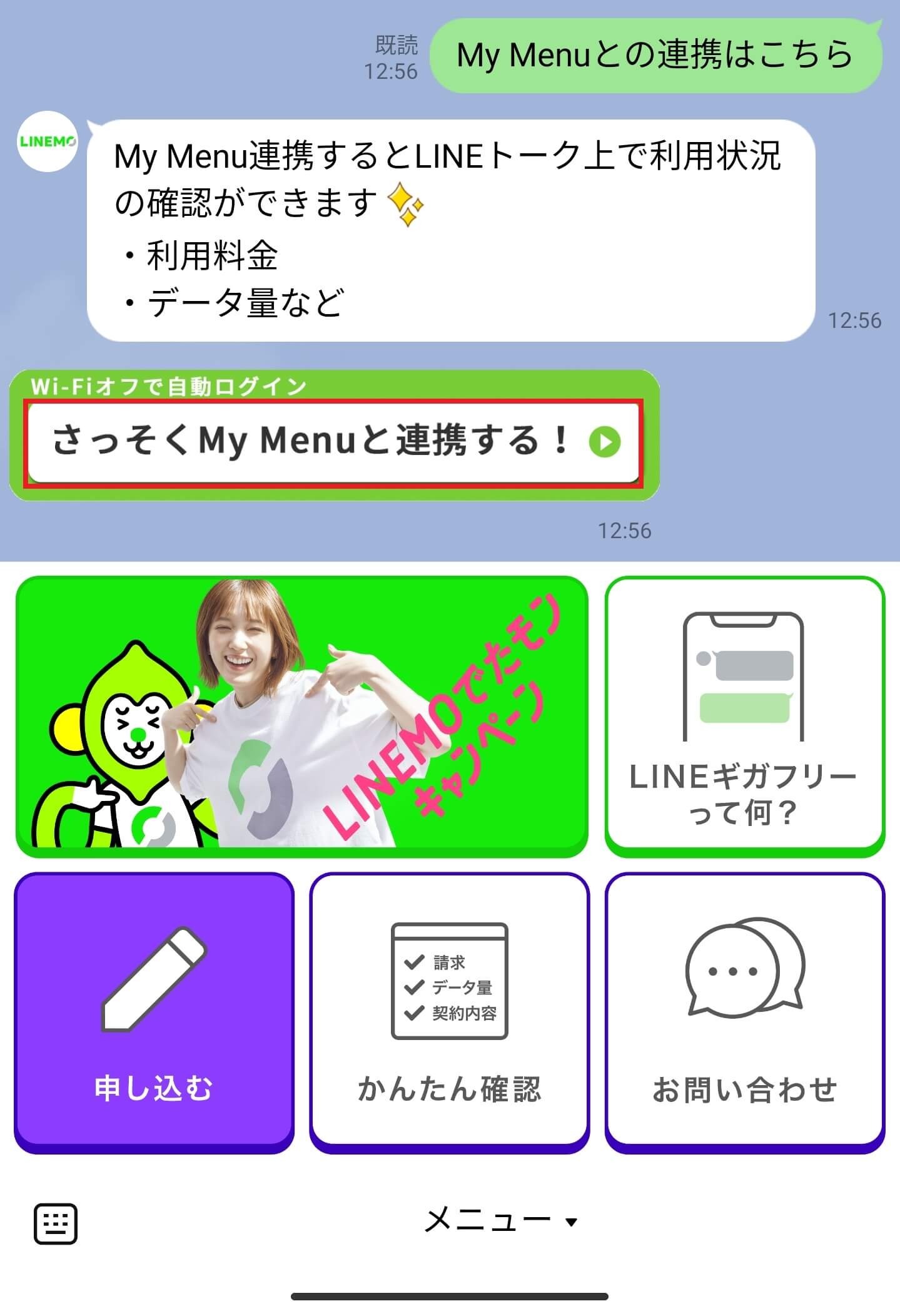
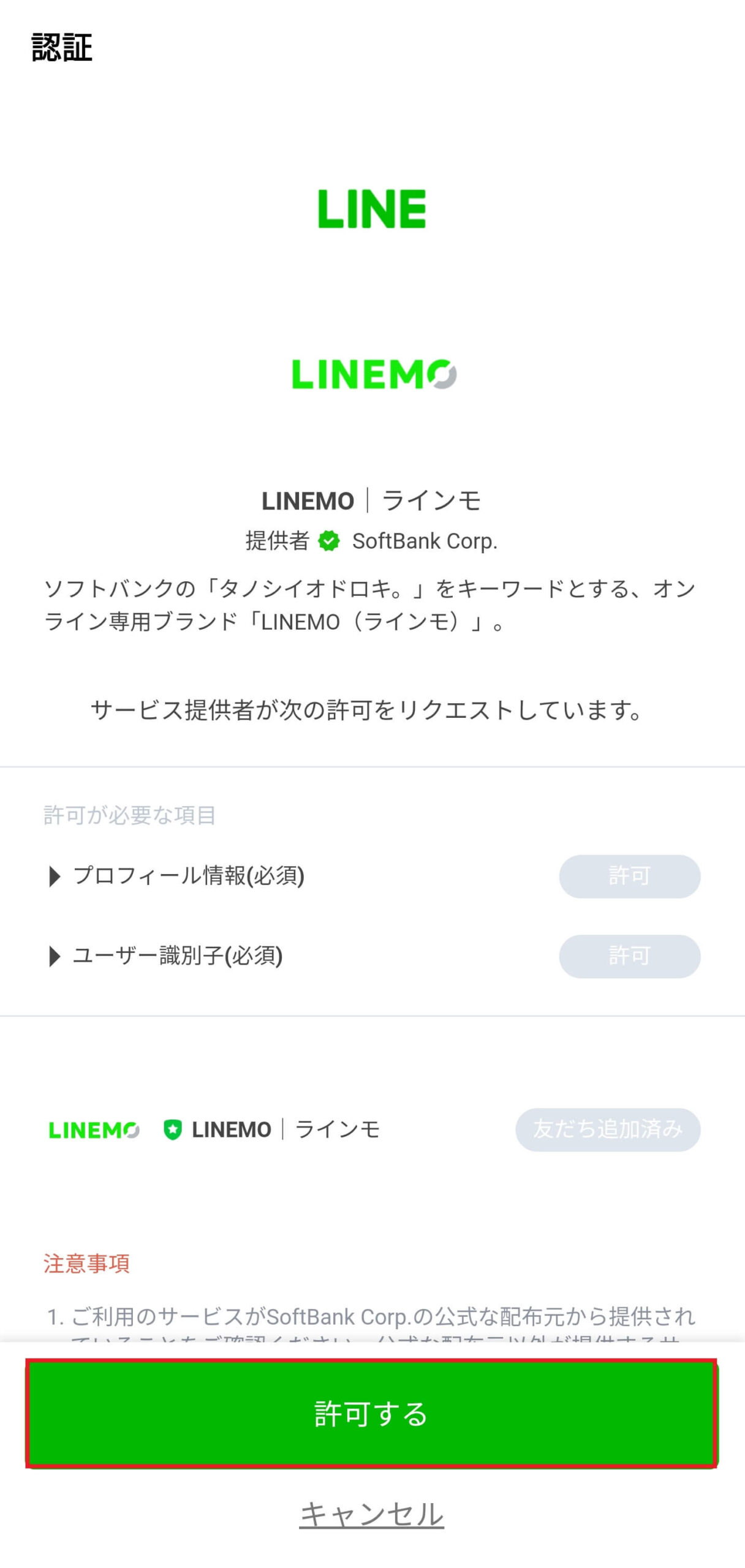
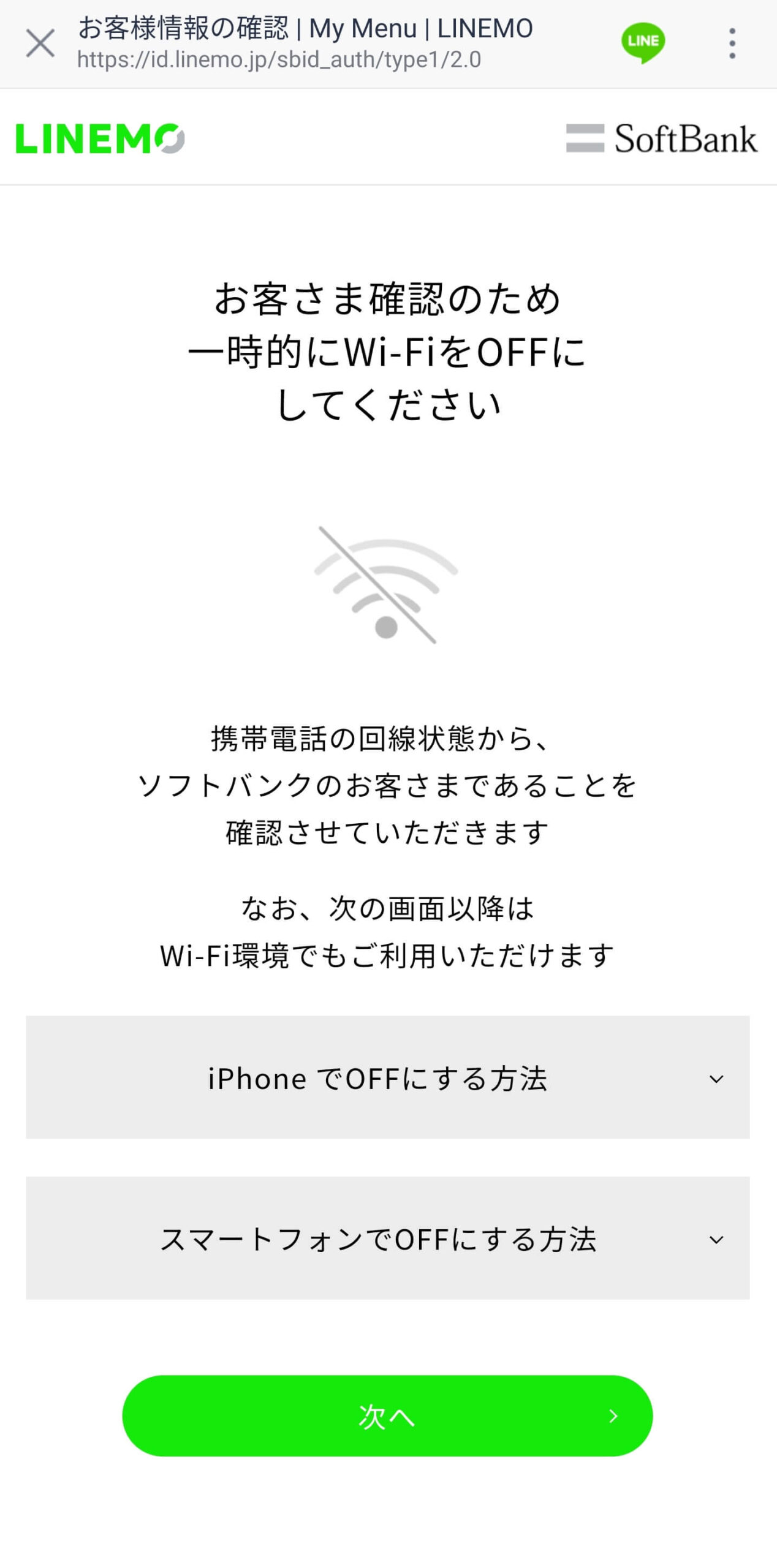
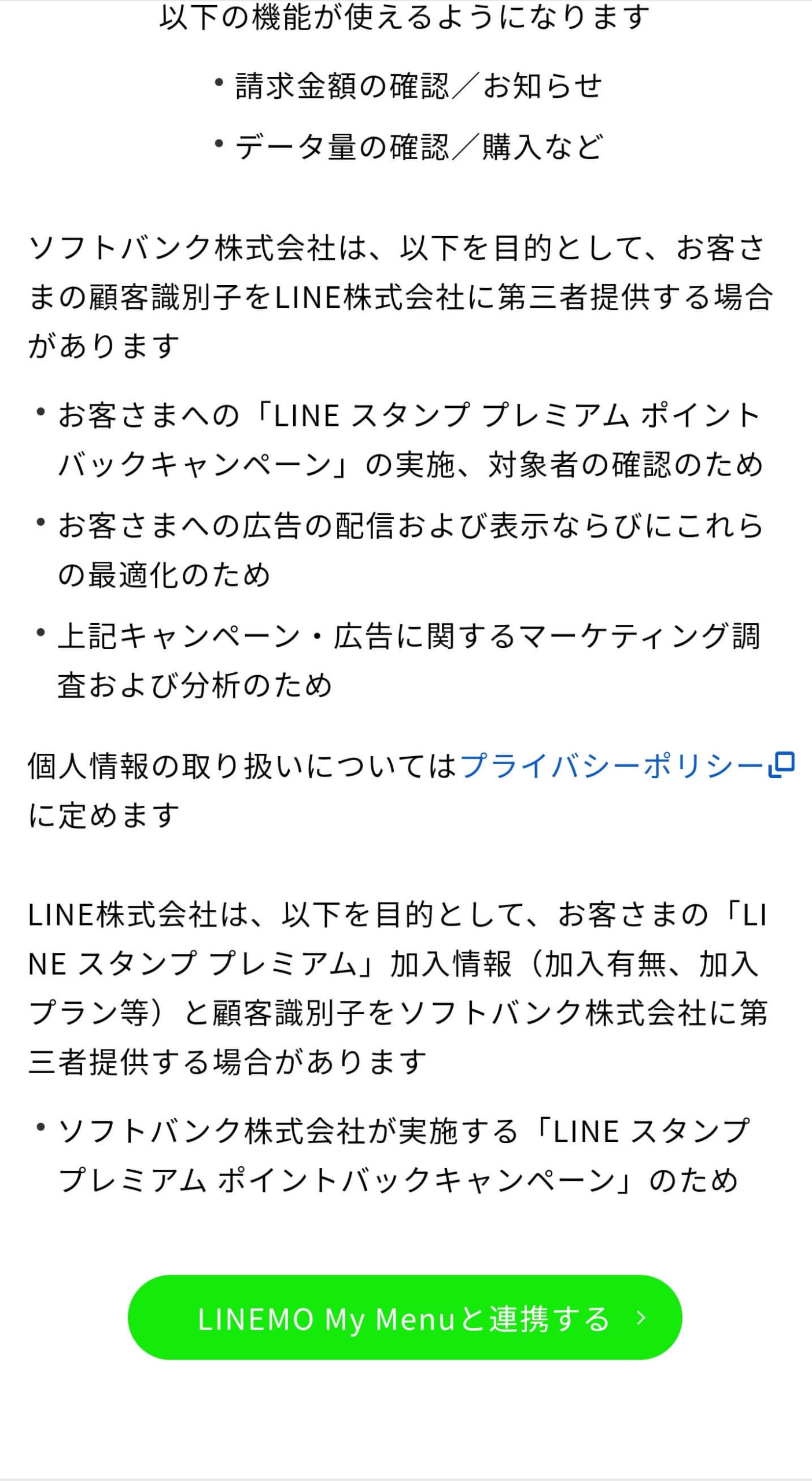
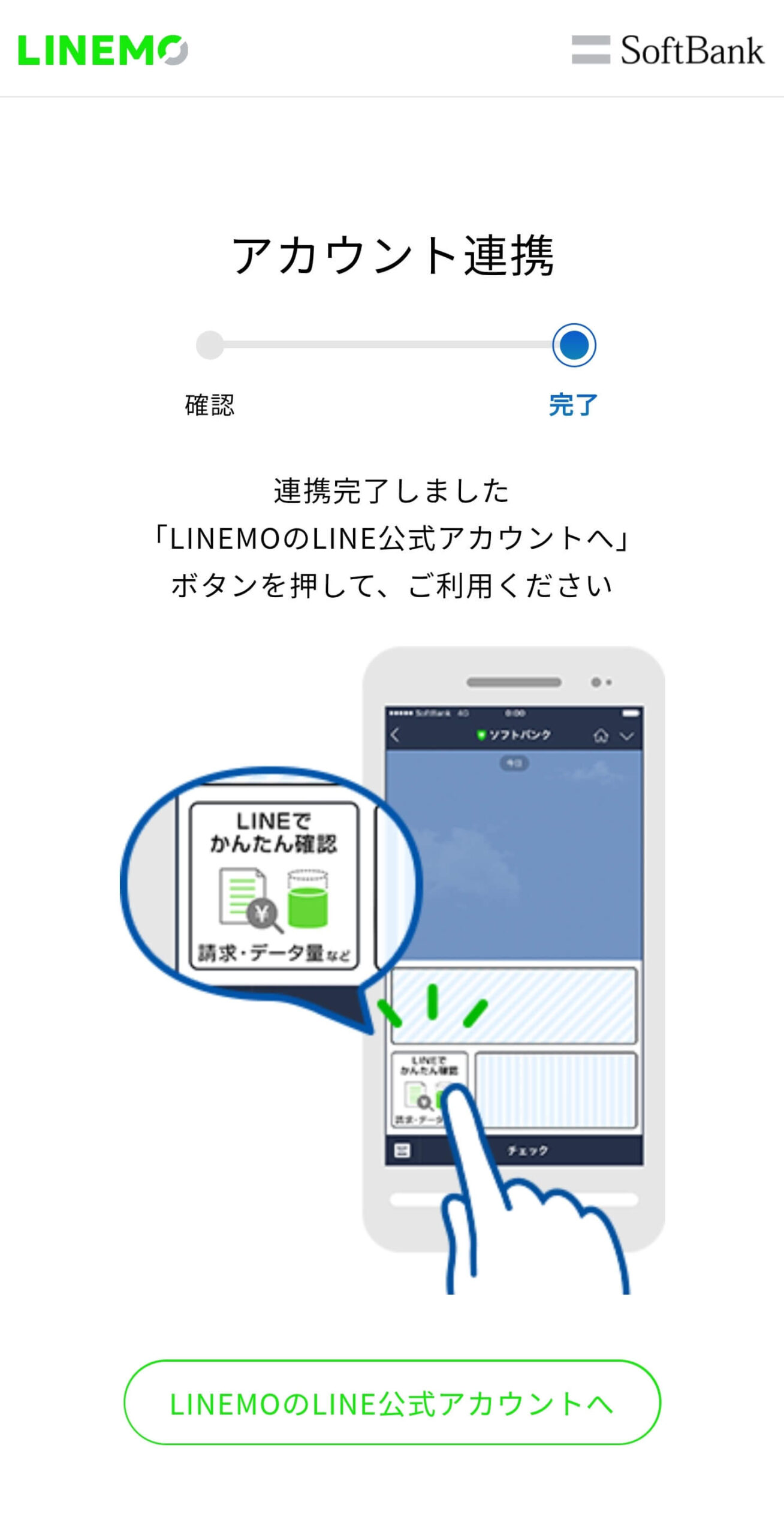






私も同じでした。パスワードを設定した覚えがないのに,いきなりパスワードを求められて慌てました。こちらのページを参考に問題解決できました。ありがとうございます。
コメントありがとうございます!
お役に立てて良かったです!
もう少し分かりやすくして欲しいですよねぇ・・・。