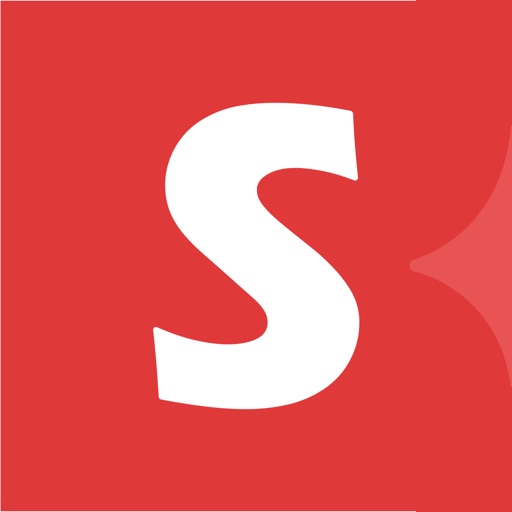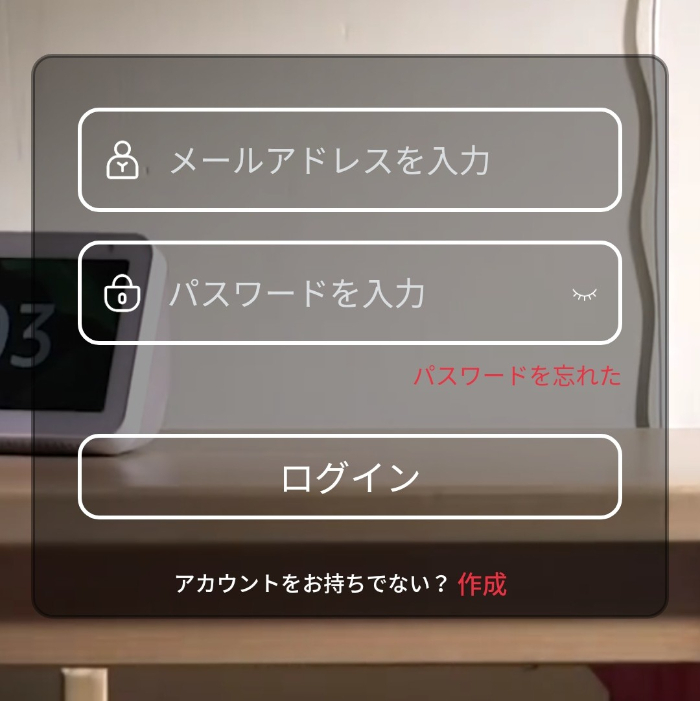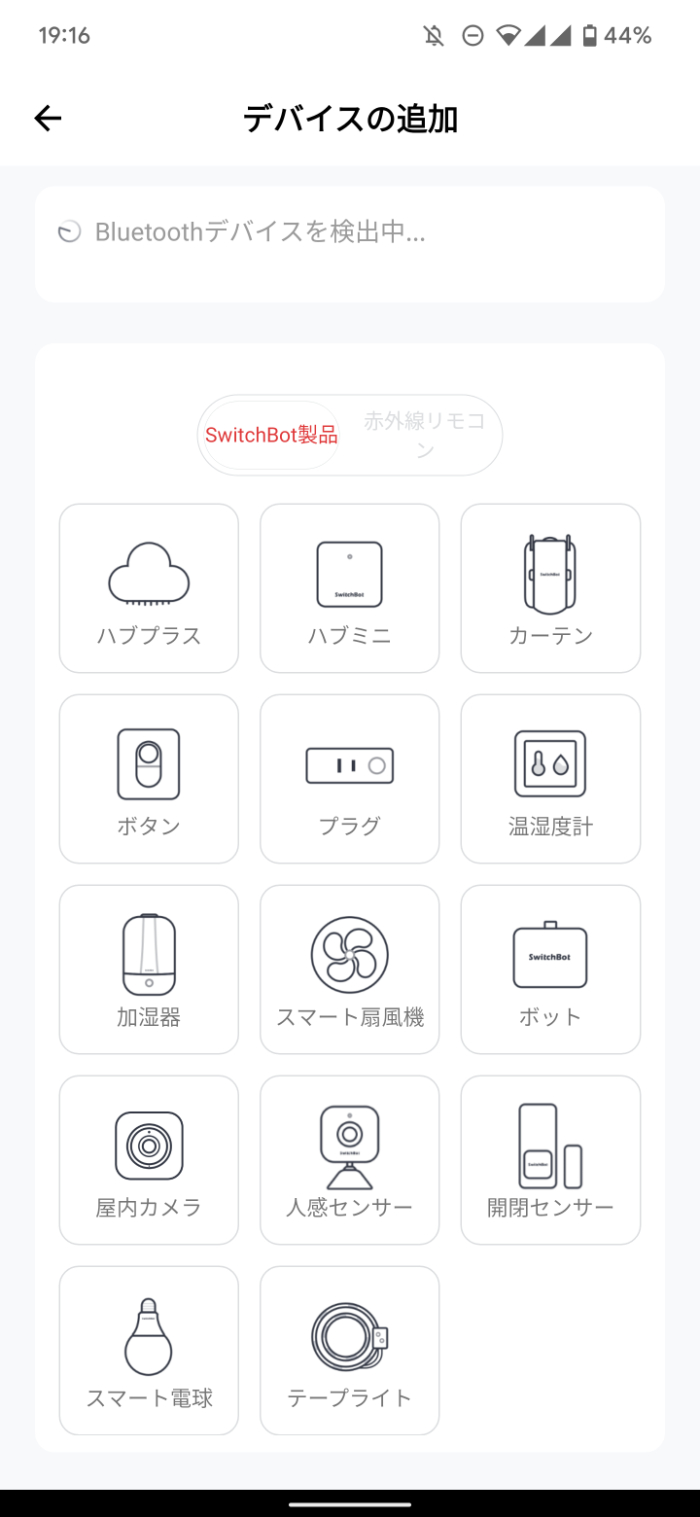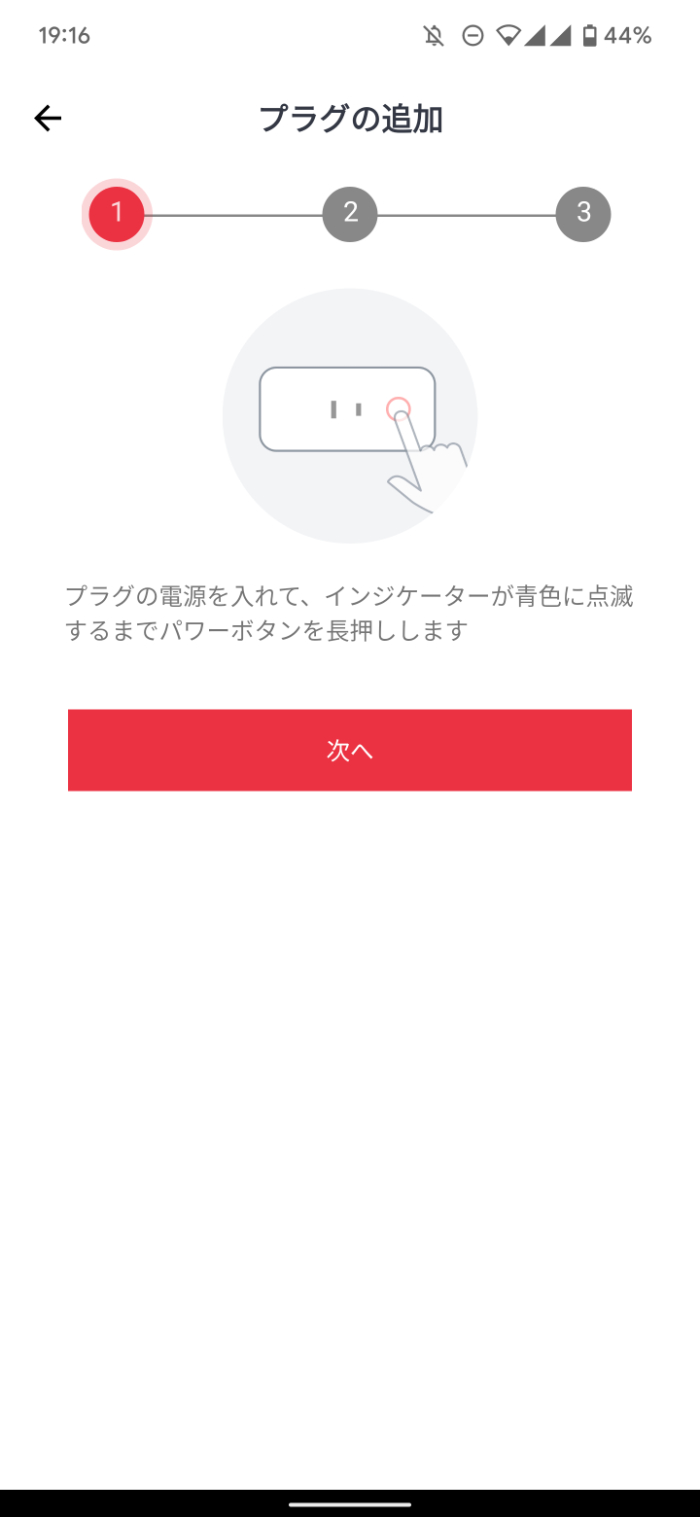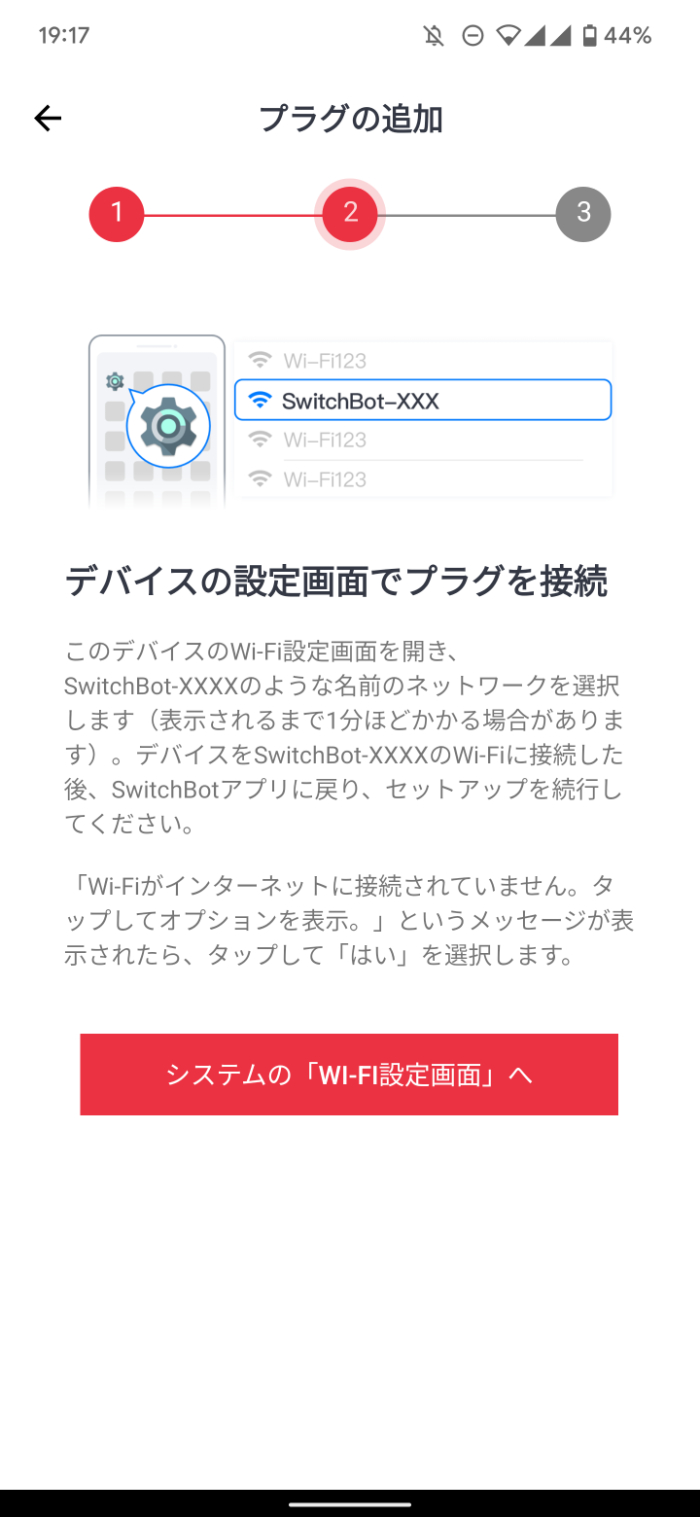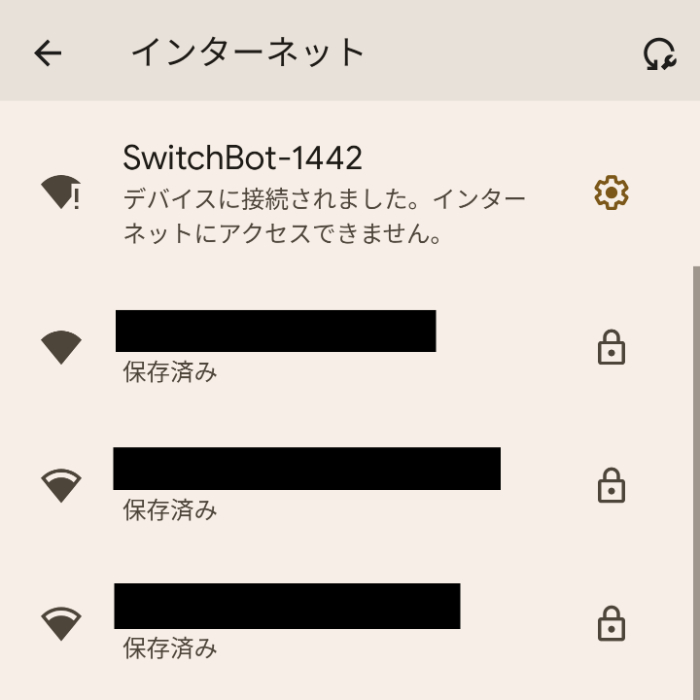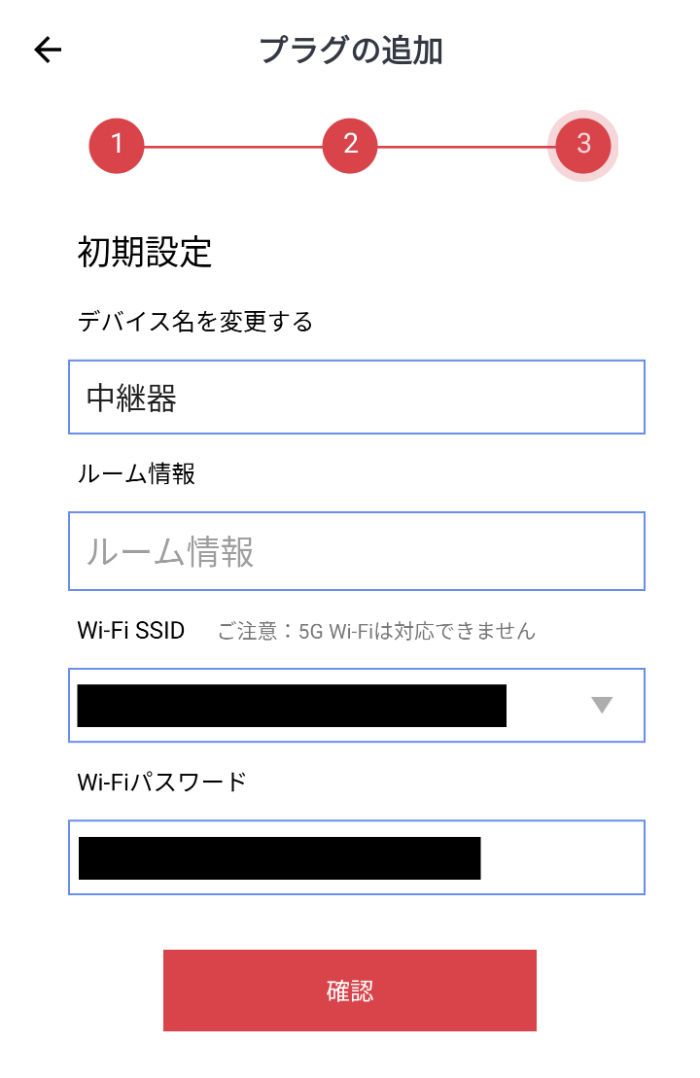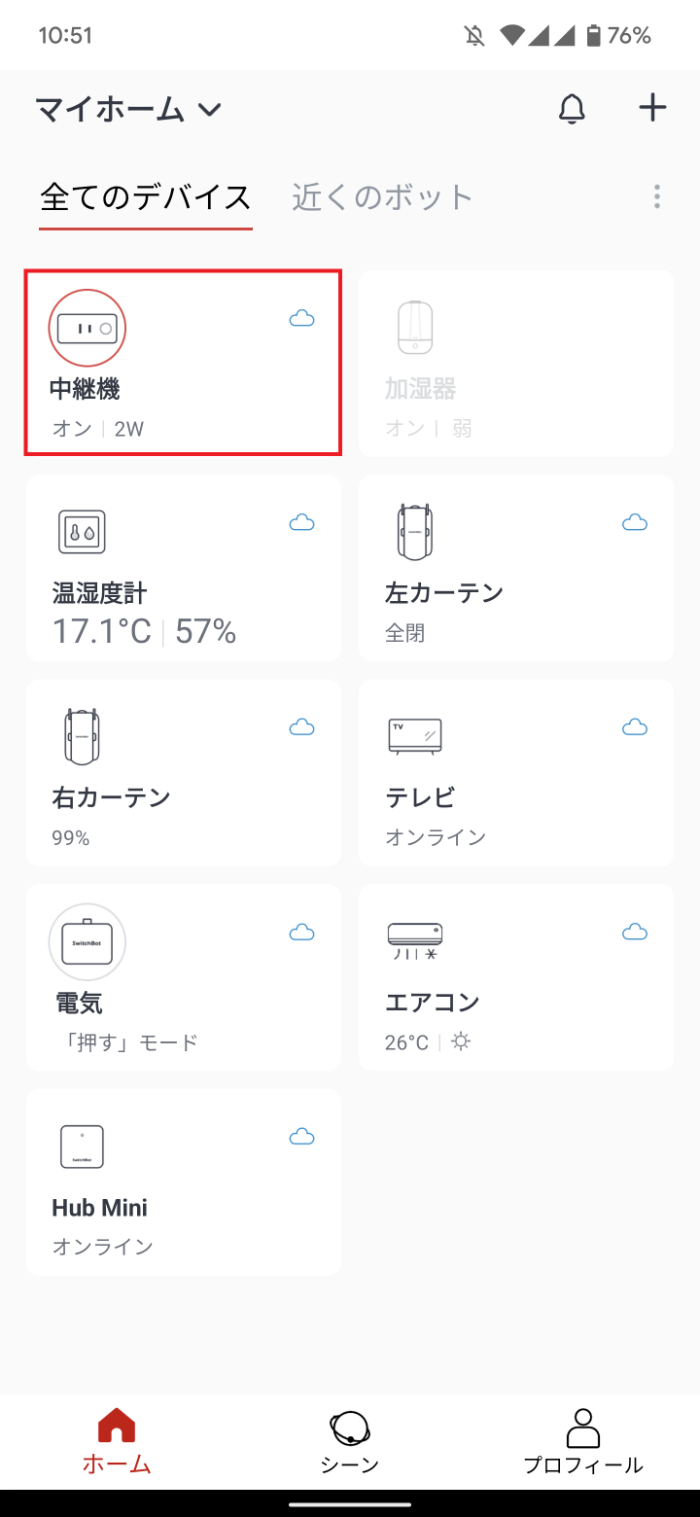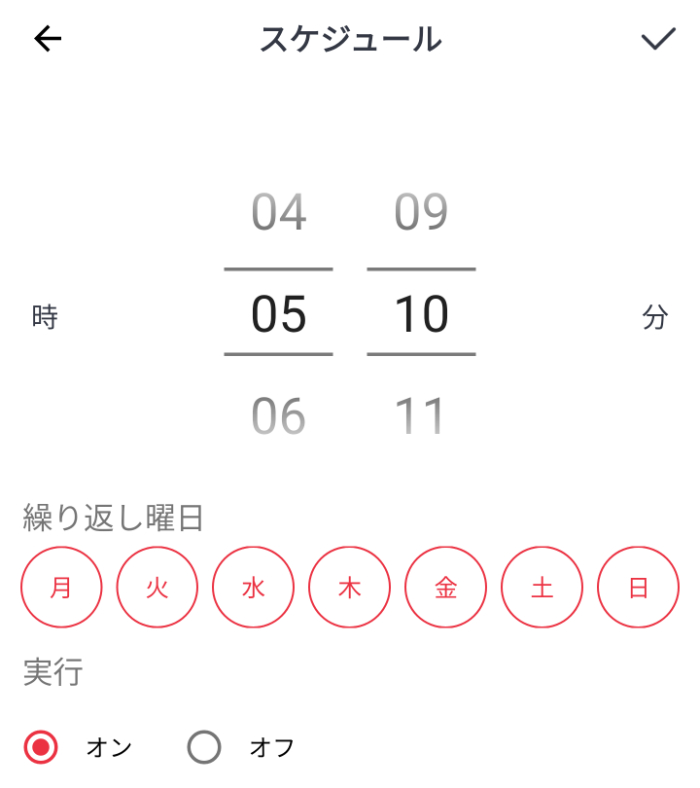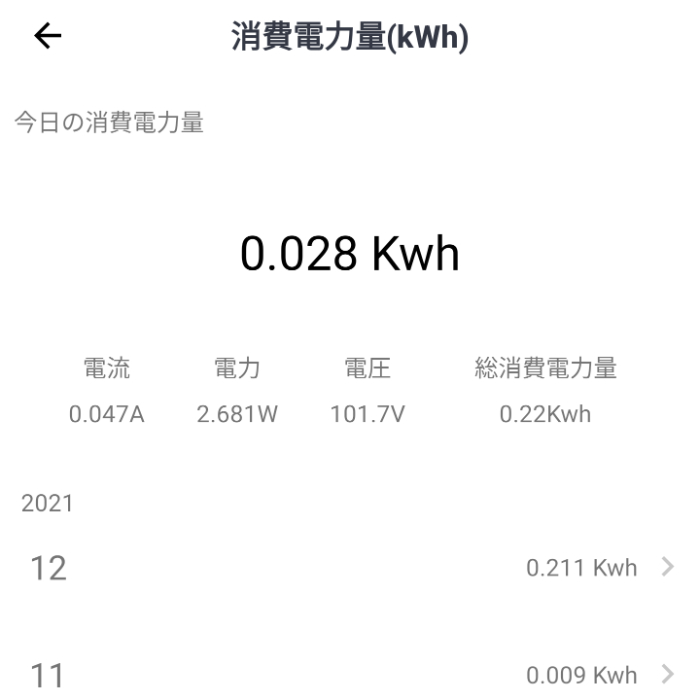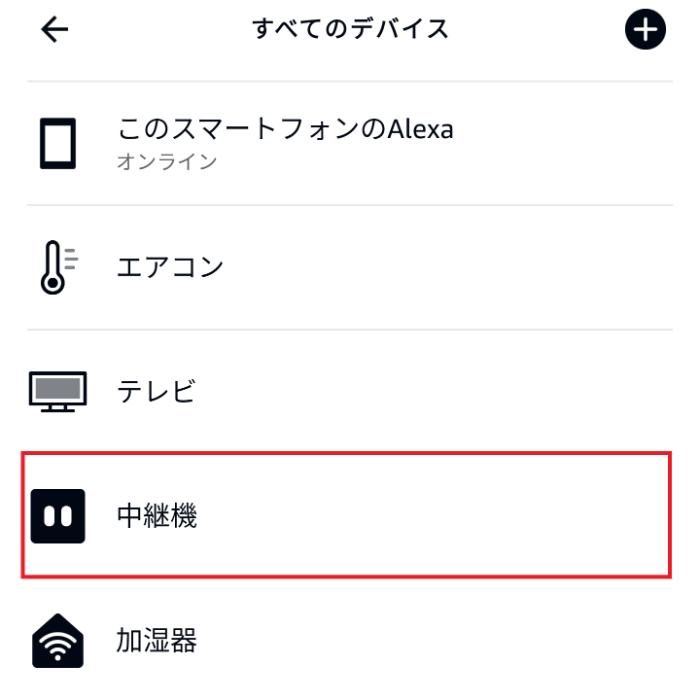我が家で使っているWiFiルーター(中継機)の様子がどうもおかしい・・・。
普通に使っている分には速度が遅かったり、接続が不安定だったりすることはないのですが、なぜか突然動作しなくなってしまいます。
電源を入れ直して再起動してあげれば直るので、気付いた時に再起動するようにはしているものの、いちいち電源ボタンを押しにいくのがめんどくさいわけです。
WiFiルーターの中にはスケジュール機能を搭載していて、自動で再起動してくれるものもあるようですが、残念ながらこの中継機にそんな機能はありません・・・。
そこで購入したのが「SwitchBotプラグ」。電源ボタンを押しに行くことすらめんどくさい怠惰な僕を助けてくれる救世主です。
SwitchBotプラグにはタイマー機能が搭載されているので、ここにWiFi中継機を繋げば、指定した時間に電源のON/OFFが可能になります。つまり、わざわざ電源ボタンを押さなくても再起動を自動化できるわけです。
またそれだけではなく、遠隔操作や音声コントロールもできるようになります。
他にも同じようなスマートプラグも売っているのですが、ちょうどSwitchBotシリーズでスマートホーム化を進めていたのでSwitchBotプラグを採用です。

本記事ではSwitchBotプラグの設定・設置方法や実際に使ってみた様子をレビューしていきます。
タップして読みたい場所へ
SwitchBotプラグのデザイン・外観
SwitchBotプラグはコンセントに設置することで、電源のON/OFFの音声操作や遠隔操作が可能になるスマートプラグです。
電源をON/OFFするスマートデバイスにはSwitchBotボットという製品もありますが、あちらは物理ボタンを押す場合に便利なデバイス。SwitchBotプラグはコンセントに差し込むと電源が入るようなシンプルな機器に使うと重宝します。

カラーバリエーションはなく白一色。
サイズは76mm×38mm×46.6mmと手のひらサイズではあるものの、想像よりは少し大きめ。居酒屋のだし巻き卵一切れくらいのサイズ感でした。
重さは86gとそれほど重くはありません。コンセントに挿しっぱなしで使うものなので重さを考慮しなければいけないシーンはそんなにないでしょう。
実際に設置してみると、我が家のコンセントカバーの幅より若干大きめ。奥行きがあるので設置場所によっては飛び出しに注意が必要かもしれません。
前面にはソケット穴とLEDランプが内蔵された電源ボタン。
背面にはコンセントに差し込むプラグ、底面には性能や各種認証情報が印字されていました。
SwitchBotプラグの初期設定・設置
SwitchBotプラグを使うためには初期設定が必要です。スマホに専用アプリ「SwitchBot」をインストールして初期設定を進めていきます。
初めてSwitchBotを使う場合はアカウント登録が必要です。
アカウントを作っておけば、スマホを機種変更しても登録内容が簡単に引き継げますよ。
初期設定でやりたいことは「SwitchBotアプリに登録」と「SwitchBotプラグをWi-Fiに接続」の2つです。
まずSwitchBotプラグをコンセントに差し込みます。電源ボタンのLEDが赤く点灯するので、この状態で待機。
続いてSwitchBotアプリにSwitchBotプラグを追加していきます。デバイスの追加から「プラグ」を選択。注意事項をよく読んで設定を進めていきましょう。
まずスマホとSwitchBotプラグを直接接続していきます。SwitchBotアプリに表示されている通り、電源ボタンを長押して初期設定モードにしていきましょう。LEDが青く点滅するまで長押しです。
初期設定モードに突入したら、スマホのWi-Fi設定で「SwitchBot-●●」と表示されているネットワークに接続します。インターネットに接続できませんよ?と表示されても気にしなくてOKです。
ネットワーク接続に成功したら、SwitchBotアプリに戻ります。表示が切り替わってWi-Fi情報を入力する画面になっているはずです。
ここには自宅のWi-Fi等、SwitchBotプラグが接続するWi-Fiの情報を入力していきましょう。なおSwitchBotプラグは5GHz帯は利用できませんのでご注意ください。
デバイス名には「プラグ」のように入力しても良いですが、SwitchBotプラグに接続するデバイス名を入力したほうが良いと思います。
Wi-Fiのパスワードが間違ってない限り、これで初期設定は完了です。
SwitchBotプラグのLEDが紫に点灯していれば初期設定に成功しています。
小難しく感じるかもしれませんが、スマホの画面に表示された通りに進めていけば迷うことは殆どないと思います。
初期設定がうまくいけば、SwitchBotアプリのデバイス一覧にSwitchBotプラグが追加されているはずです。プラグアイコンをタップするだけで電源ON/OFFが切り替えできるので試してみましょう。
SwitchBotプラグを実機レビュー!便利なポイント
SwitchBotプラグの初期設定さえ完了してしまえば、あとは使いたい機器を接続するだけ。僕はWi-Fi中継機を差し込んで使っています。
厚みがあるので出っ張っていますね。廊下に設置していると邪魔なので場所を変えようかと思っています。
タイマー機能で電源ON/OFFを自動化
SwitchBotプラグを購入してやりたかったことは、Wi-Fi中継機の再起動の自動化。SwitchBotアプリ上でタイマーを設定してあげればOKです。
誰も使わないであろう朝5:00に電源オフ。念のため少し時間をおいて5:10に再び電源オンになるように設定してみました。時間の設定だけではなく必要な曜日をスケジュールできるので、1日おきにすることなんかも可能です。
何日かこの状態で放置してありますが、エラーになることもなく使えているので安心です。これでいちいち電源ボタンを押す必要がなくなりました。超便利!
なお、SwitchBotアプリから消費電力を確認することもできます。Wi-Fi中継機くらいなら電気代はあまり意識しませんが、他の機器を接続している人はたまにチェックしてもいいかもしれませんね。
音声で電源ON/OFFできる
Google HomeやAmazon Echoなど音声スピーカーを使っている人は、SwitchBotプラグを音声で操作可能です。
例えば我が家の場合なら「Alexa!中継機の電源をオフ!」と呼びかければ電源をオフにできちゃいます。今すぐWi-Fi中継機を再起動させたい時なんかはこれが重宝します。
すでに僕はSwitchBotシリーズを複数利用しているので、SwitchBotプラグがWi-Fi接続された段階で自動的にデバイスに追加されていました。
デバイス名はSwitchBotアプリで設定した名前とリンクするので、SwitchBotプラグに接続する機器の名前を登録したほうが良いでしょう。SwitchBotプラグを複数使う場合、どのプラグを操作したいのか分からなくなってしまいますからね?
SwitchBot製品とスマートスピーカーの連携については、SwitchBot Hub Miniのレビューで詳しく解説しているので、本記事と併せて御覧ください。

インターネットを通して遠隔操作できる
SwitchBotプラグは単体でWi-Fiに接続できるので、SwitchBotアプリに追加していれば遠隔操作で電源のON/OFFができるようになります。アイコンの右上に雲のマークが表示されていれば遠隔操作が可能です。
我が家の場合はWi-Fi中継機に使っているので遠隔操作をするシチュエーションがあまりないですが、例えば換気扇なんかに使っている場合には、外出先で消し忘れたことに気付いてもSwitchBotアプリから止めることができちゃいます。
エアコンや電気を点けっぱなしにしたまま外出し、帰ってきて絶望したことないですか?僕はあります・・・。
遠隔操作できるのはSwitchbotシリーズを使うメリットの1つなので、他の製品もチェックしてみてください。

まとめ:ルーターの再起動自動化にはSwitchBotプラグが便利
Wi-Fiルーター(中継機)の再起動を自動化させるべく購入したSwitchBotプラグをレビューしました。
搭載されているスケジュール機能のおかげで、いちいち電源ボタンを押さずとも中継機を毎日再起動できるようになりました。おかげでWi-Fi接続に対するちょっとしたイライラがなくなったので購入して良かったです。
スケジュール機能もさることながら、音声操作や遠隔操作ができちゃうのもSwitchBot製品の特長。自分の生活スタイルに合わせたSwitchBot製品を購入してスマートホーム化を目指してみてはいかがでしょうか?