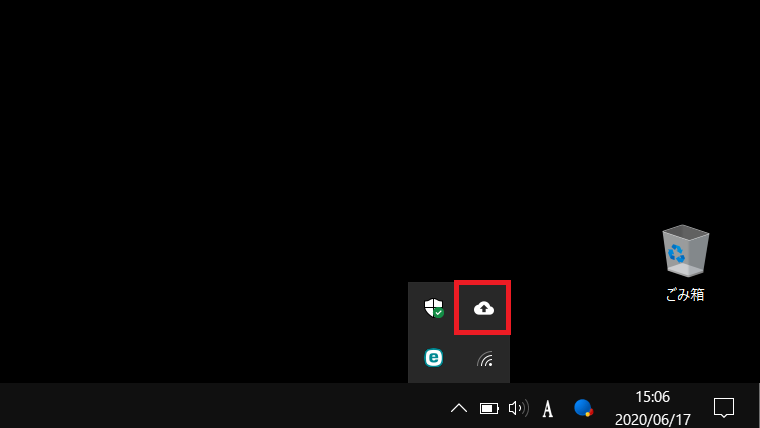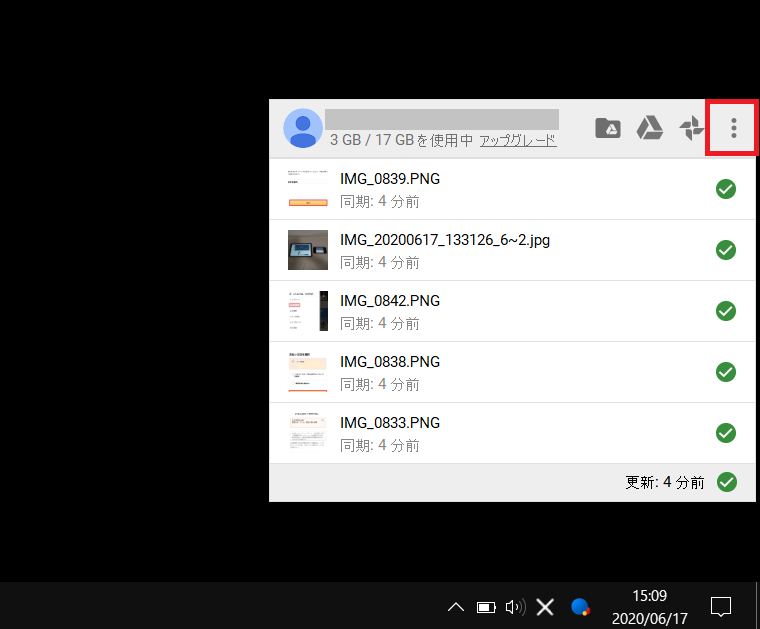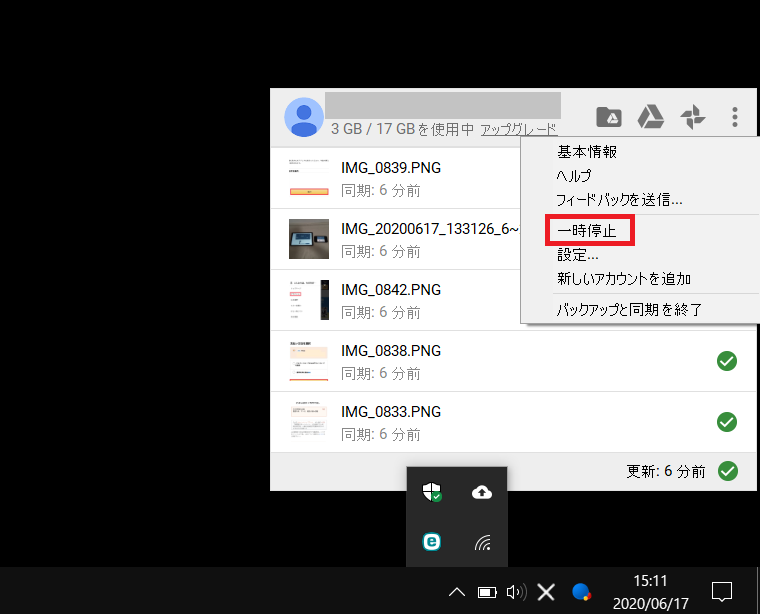デスクトップ版のGoogleドライブ(バックアップと同期アプリ)を強制的に同期させる方法を紹介いたします。
スマホやタブレットからファイルをアップロードしたはずなのに、デスクトップに反映されない時に、お試しください。
本記事の内容は【Windows版】「バックアップと同期」についての解説です。
Mac版とは内容が異なる場合があるので、ご注意ください。
タップして読みたい場所へ
デスクトップ版Googleドライブが同期しない時の対処法
対処法は以下の2つです。
- パソコンを再起動する
- バックアップと同期を一時停止する
パソコンを再起動する
デスクトップ版のGoogleドライブは、システム起動のタイミングで同期を行います。
そのため、時間に余裕がある場合は、パソコンを再起動してみましょう。
保留中だった同期作業がすぐに開始されるはずです。
バックアップと同期を一時停止する
- いちいちパソコンを再起動するのがめんどくさい!
- パソコンの起動に時間がかかる
- 今すぐGoogleドライブを同期したい!
そんなあなたは、「バックアップと同期」を一時停止して、再開してみましょう。
Windowsのタスクバーに表示されているGoogleドライブアイコンをクリック。
●が3つ縦に並んでいる「メニュー」をクリック。
「一時停止」をクリックします。
少し時間をあけて「再開」をクリックすれば、強制的に同期が始まるはずです。
いかがでしょう?
Googleドライブにアップロードしたファイルが、デスクトップにも反映されましたか?
デスクトップ版Googleドライブが同期しない原因
僕は時々、スマホやタブレットでアップロードしたはずのファイルが、デスクトップに反映されていないことがあります。
以下の原因によるものが大半です。
- ファイルのアップロードが完了していない
- 別のアカウントのGoogleドライブにアップロードしてた
どちらも比較的よくあることだと思うので、デスクトップ版のGoogleドライブに反映されていない場合は、一度確かめてみましょう。
まとめ:Googleドライブの同期失敗は再起動で解決!
デスクトップ版のGoogleドライブ(バックアップと同期アプリ)を強制的に同期させる方法を紹介いたしました。
- パソコンを再起動する
- バックアップと同期を一時停止する
いずれかの方法で、同期が再開するのでお試しください。
なお、複数のGoogleアカウントを使い分けている人は、別アカウントのGoogleドライブにファイルをアップロードしていないか、まず確認してみましょう。